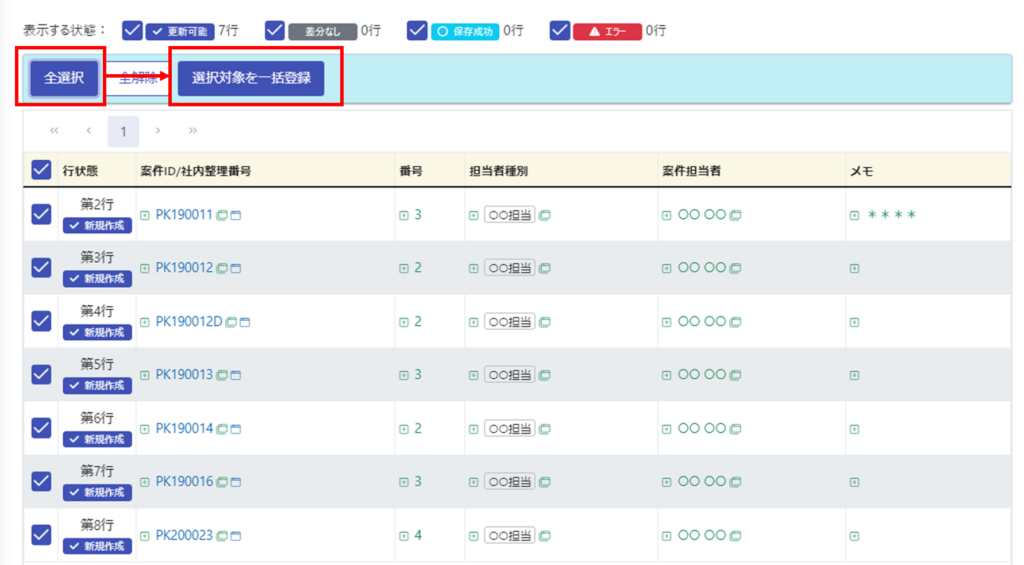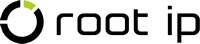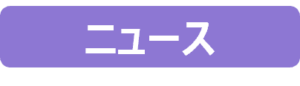【運用例】CSVインポートで担当者を追加する(番号列があるデータの追加方法)
番号列があるデータとは
案件の「担当者」のように、既に複数のデータが登録されており、さらに担当者を最下に追加する場合は、案件ごとに何番目に追加するか異なるケースがあるため、ファイルの作成方法に工夫が必要です。
Excelの機能を活用したファイルの作成方法を一例としてご案内します。
なお、Excelのバージョンやお手元の環境により操作が異なる場合があります。あらかじめご了承ください。
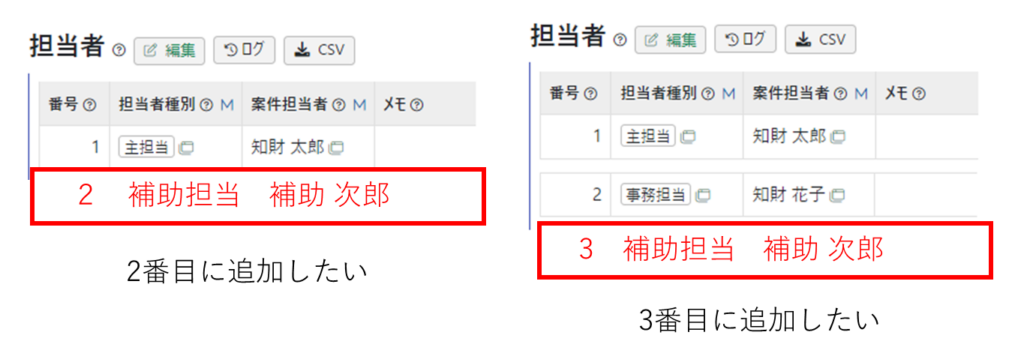
データのエクスポート
- 「メニューバー>設定>CSV操作」をクリックします。
- 「案件データ」タブの「担当者」の並びにあるチェックボックスにチェックし、「全件CSV出力」をクリックします。
- 「全件CSV出力」が「ダウンロード」文字に切り替わります。
- 「ダウンロード」文字をクリックします。
- CSVファイルがダウンロードされます。
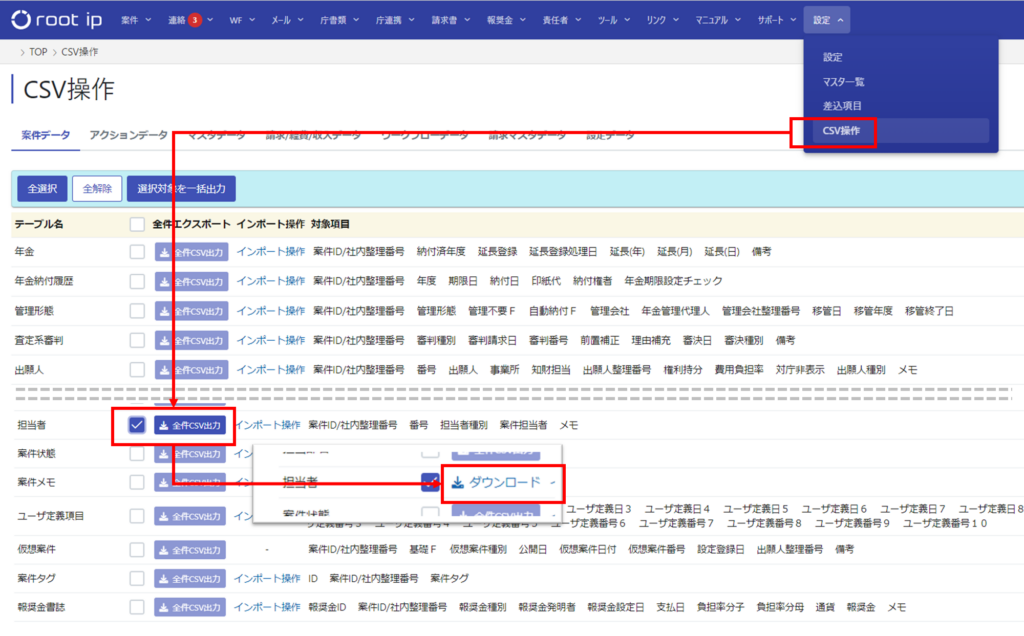
ファイルの作成方法の考え方
担当者を最下に追加する場合は、各案件ごと末尾(最大値の番号)を特定する必要があります。
Excelの並び替え機能で、末尾(最大値の番号)を特定し、インポート用のファイルを作成する方法をご案内します。
ファイルの作成方法
- ダウンロードしたCSVファイルは、登録された担当者データ行固有のIDが付与されています。
これはデータが登録された順に付与されるため、まず並び替えを行います。
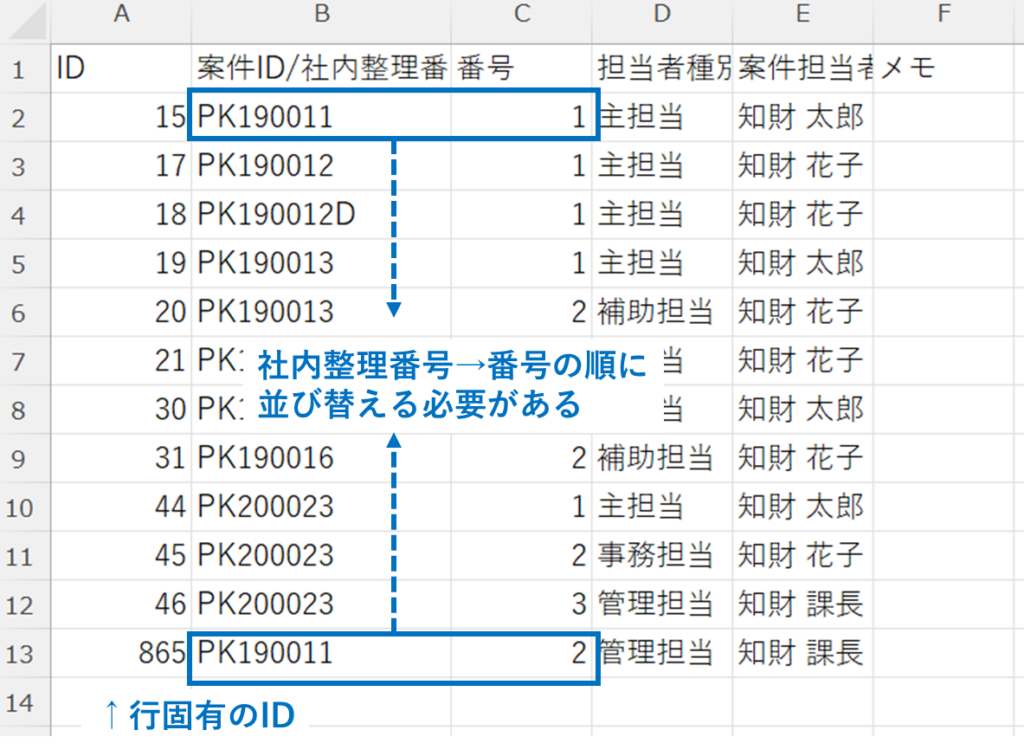
- データを全選択します。
- 「データ>並び替え」をクリックします。
- 並び順の条件を下図の通り2つ設定します。
番号の順序を「大きい順」にするのがポイントです。 - 「OK」ボタンをクリックし、社内整理番号→番号の大きい順に並び替えをします。
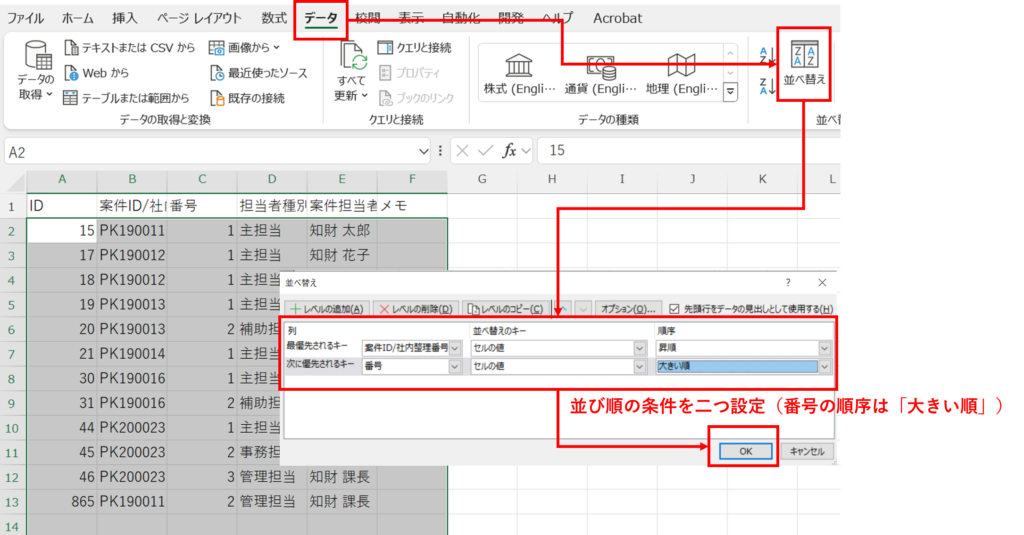
- 次に不要な行を削除する操作を行います。
- データを全選択します。
- 「データ>重複の削除」をクリックします。
- 「案件ID/社内整理番号」のみにチェックし、「OK」ボタンをクリックし、各案件ごと末尾(最大値の番号)の行を残します。
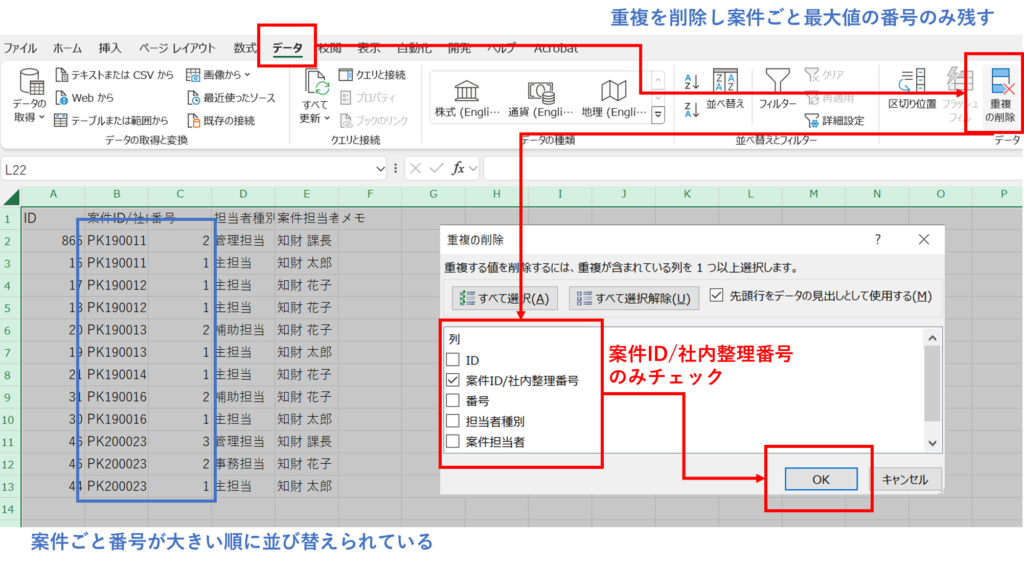
- 必要な行を抽出できたので、ファイルのデータを整備していきます。
- A列はインポートに不要なので削除します。
- B列の先頭行はインポートにあわせて「社内整理番号」に変更します。
- D列を新規追加し、末尾(最大値の番号)+1になるように全行入力します。
関数のままインポートができないため、列ごとコピーし、値を貼り付けます。
C列は削除します。 - E列・F列・G列は適宜上書きして入力します。
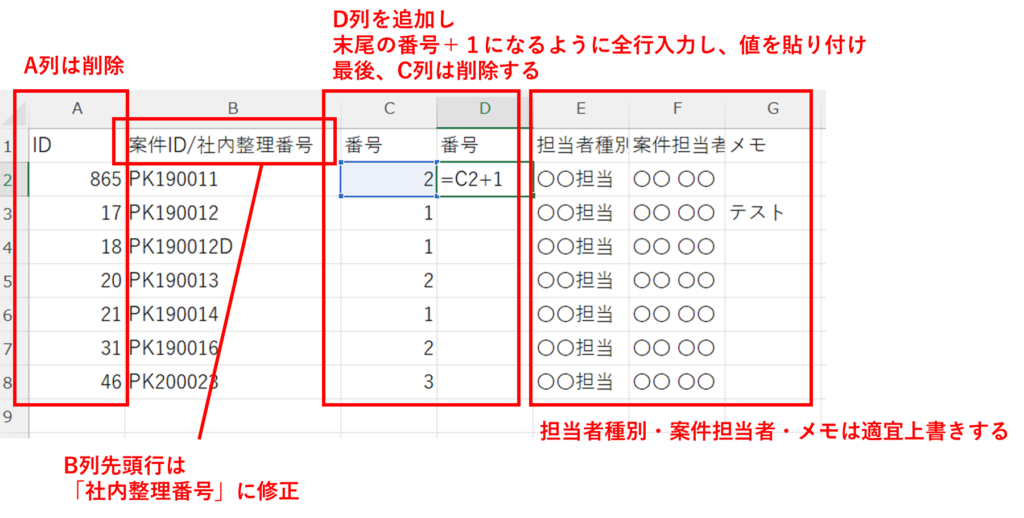
- 以下のようなファイルが完成します。
インポートは1000行ずつ行います。1000行を超える場合はファイルを分割します。
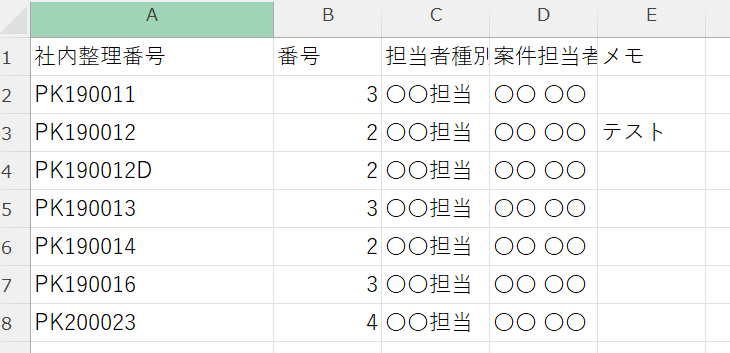
データのインポート
- 「メニューバー>設定>CSV操作」をクリックします。
- 「案件データ」タブの「担当者」の並びにある「CSV操作」をクリックします。
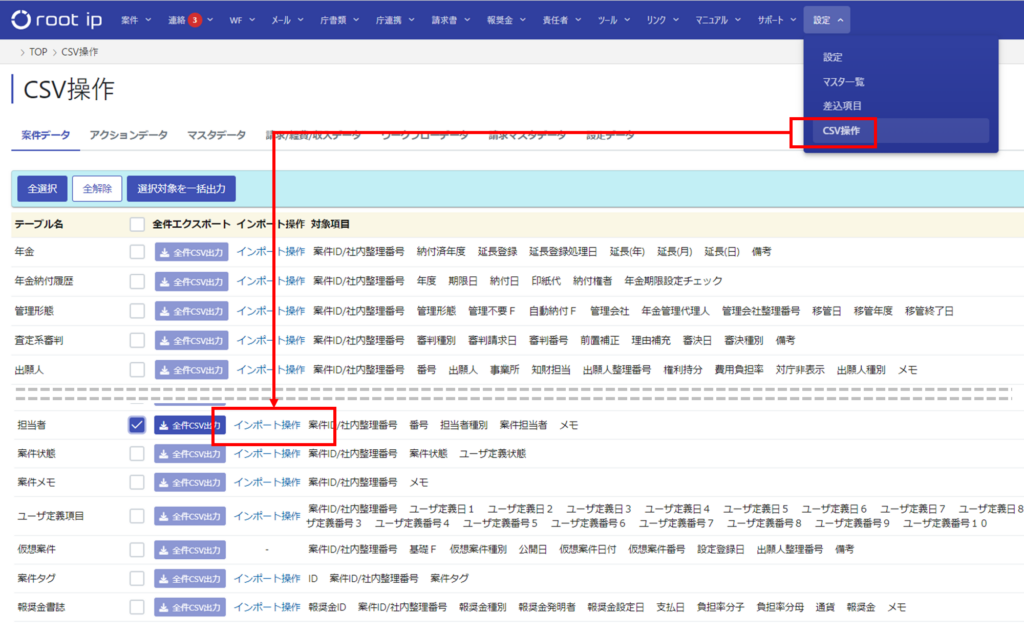
- 画面が切り替わります。
- 「担当者CSVを読込」ボタンをクリックし、完成したファイルをアップロードします。
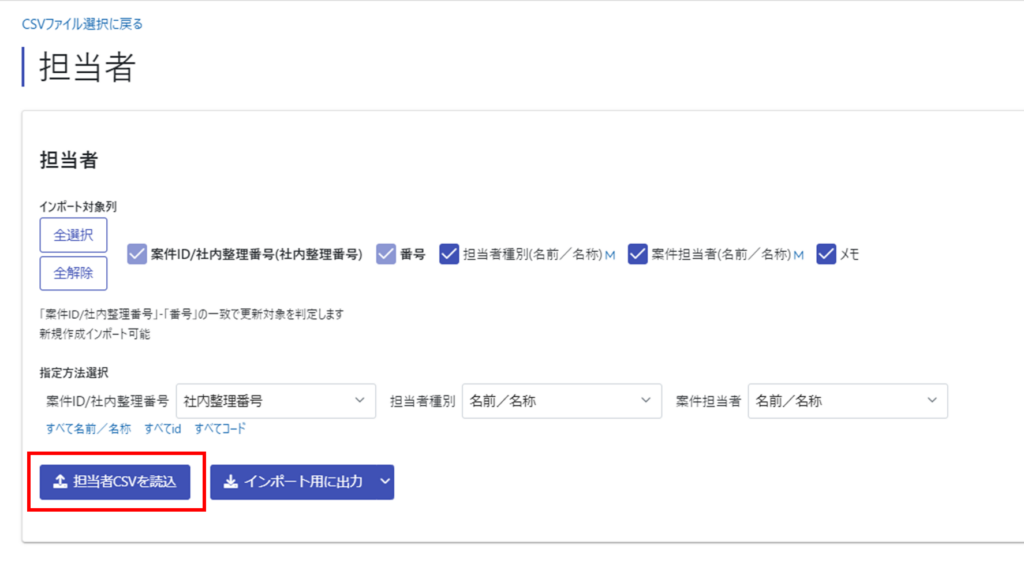
- 結果を確認し、「全選択」→「選択対象を一括登録」をクリックして、更新完了です。
登録は100件ごと行います。100件以上の場合はページ送りをして、ページごとに登録ください。
エラーが発生した場合は、エラーが以外を更新することも可能です。