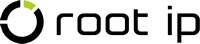ワンタイムパスワード認証とは
認証アプリから発行されるワンタイムコードを要求する機能です。
お手元の端末に認証アプリをインストールいただきます。
ログイン時にID・パスワード+ワンタイムコードでログインいただきます。
対応認証アプリ
- Google Authenticator(スマートフォンまたはipad)
- Microsoft Authenticator(スマートフォンまたはipad)
- 1Password
- その他 TOTP 認証仕様に準拠したアプリ
組織全体設定
設定は「全権ユーザ」または「システム管理者」権限が必要です。
- 「メニューバー>設定>設定」→「基本設定>セキュリティ設定」をクリックします。
- セキュリティの設定ページが開きます。
- ワンタイムパスワード設定の「必須にする」ボタンをクリックします。
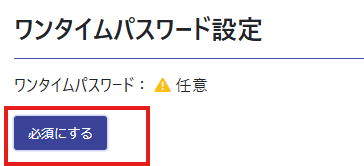
- 以下のメッセージが表示されます。よければ「OK」ボタンをクリックします。
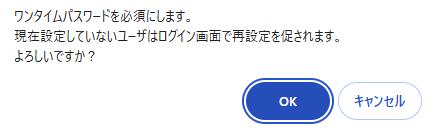
ユーザ単位設定
上記の組織全体設定に加え、ユーザ単位でもワンタイムパスワード設定を行うことが可能です。
「メニューバー>設定>設定」→「ユーザー設定>ユーザ管理」の該当ユーザの編集ボタンよりご設定ください。
管理者が設定できるのは、任意or必須の条件のみのため、ワンタイムパスワード認証の設定自体は各ユーザが行います。
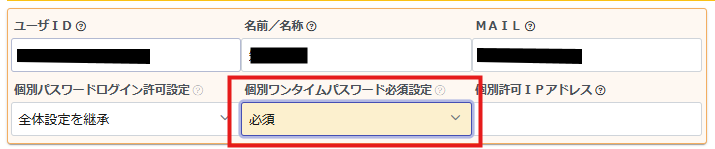
ワンタイムパスワード認証の設定(root ip画面)
設定は各ユーザが行います。
- 「メニューバー>(右上ユーザアイコン)>〇〇 〇〇ユーザ情報」をクリックします。
- 「ワンタイムパスワード認証設定」の「設定を開始する」ボタンをクリックします。
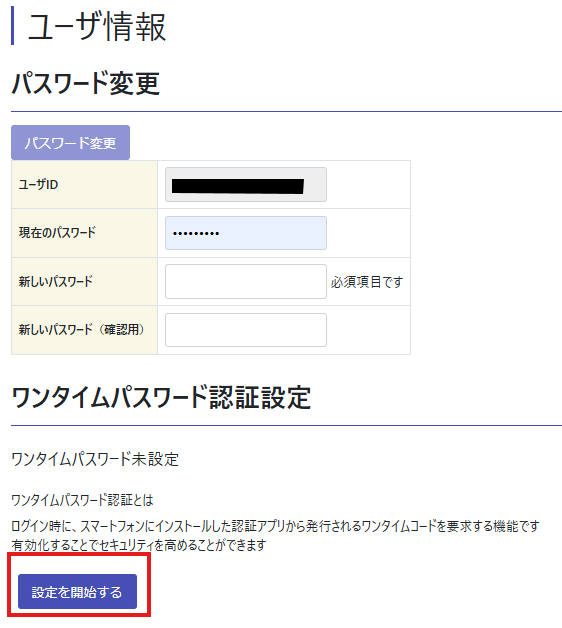
- 「ワンタイムパスワード設定」のダイアログ画面が表示されます。
- 認証アプリがインストールされていない場合は、認証アプリをインストールします。
認証アプリがインストールされている場合は、「進む」をクリックします。
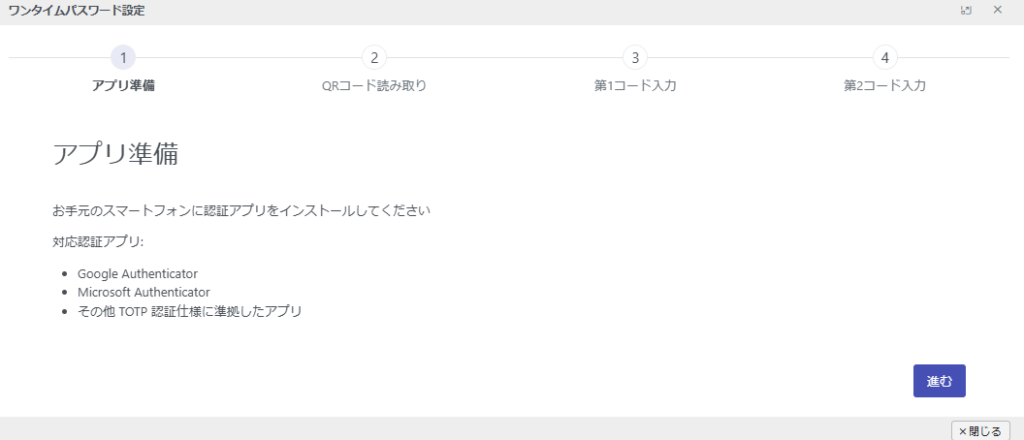
- QRコードを認証アプリで読み込みます。
QR非対応のアプリの場合はQR下の「シークレットキーを表示」をご利用ください。
アプリの操作は「ワンタイムパスワード認証の設定(アプリ画面)」をご参照ください。
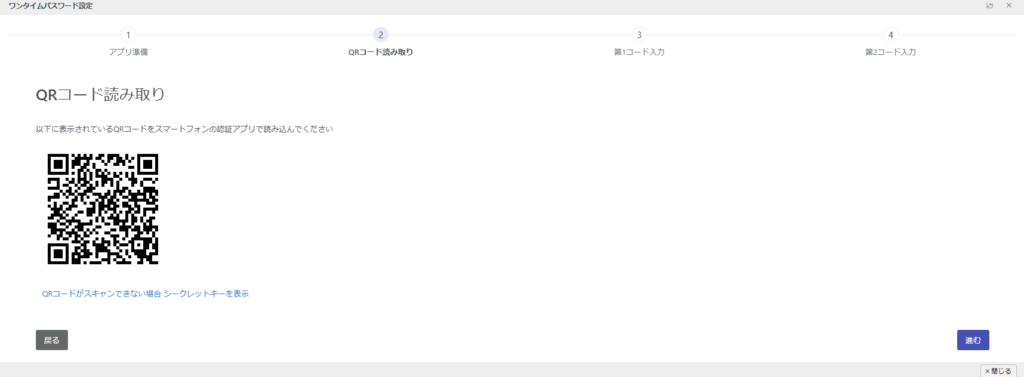
- アプリに表示されている認証コードを入力します。
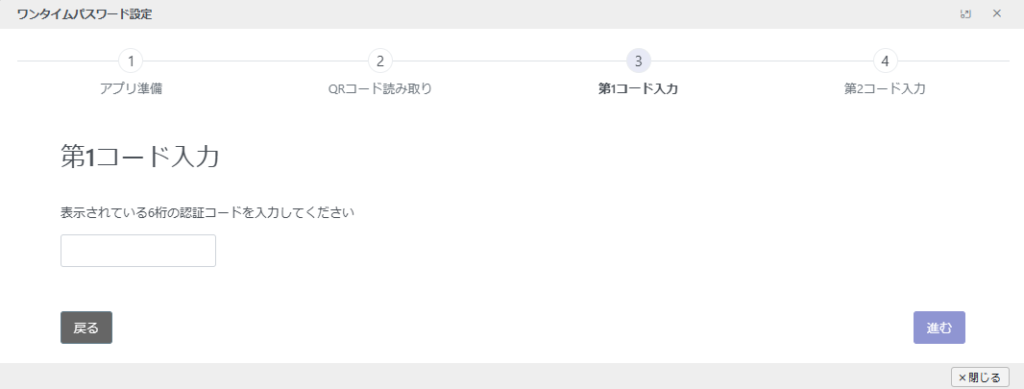
- 1番目のコードの有効期限が過ぎて画面が切り替わるのを待ち、2番目に表示された6桁の認証コードを入力します。
稀にタイムラグによりエラーになる場合があります。数秒間をおいて入力し「進む」をお試しください。 - 登録ボタンを押して完了します。
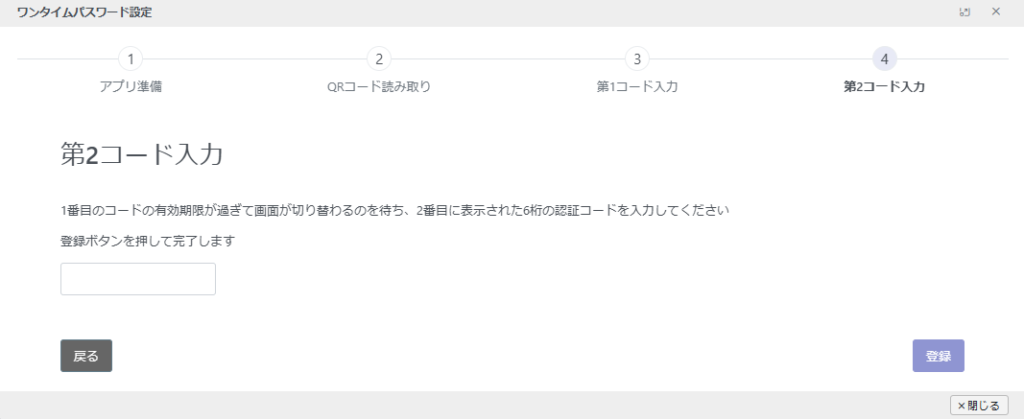
- 有効化できた場合は、以下のような画面になります。
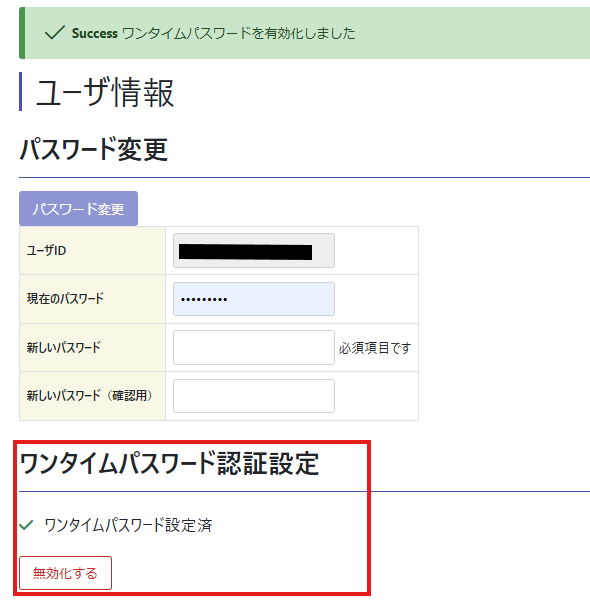
ワンタイムパスワード認証の設定(アプリ画面)
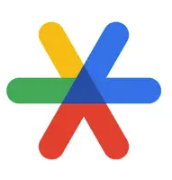 Google Authenticatorの場合
Google Authenticatorの場合
アプリのバージョン等によって手順や操作が異なる場合があります。
- 「Google Authenticator」をアプリストアで検索し、アプリをインストールします。
すでにアプリを入手済みの場合は、手順1は不要です。 - 「Google Authenticator」を起動し、「開始」をタップします。
チュートリアル画面が表示される場合がありますが、基本的に「開始」をタップして進みます。
すでにアプリを利用している場合は、画面右下の「+」マーク選択し手順5に進みます。 - 「ログイン」または「アカウントなしで「Authenticator」を使用する」をタップします。
Googleアカウントにログインをすると、ログインをしたGoogleアカウントにバックアップが保存されるようになります。
以降は、アプリを削除しても、インストール後にログインをすることで、2段階認証用のデータが復元されます。 - 右下の「+」から「QRコードのスキャン」をタップします。
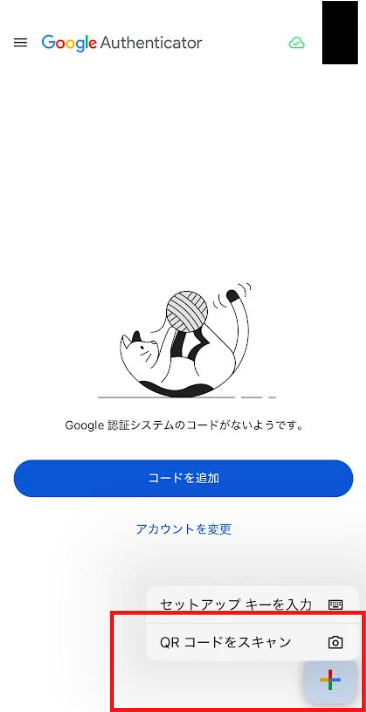
- root ipに表示されているQRコードをスキャンします。
- アプリに6桁のコードが表示されます。 これで、Google Authenticatorの設定は完了です。
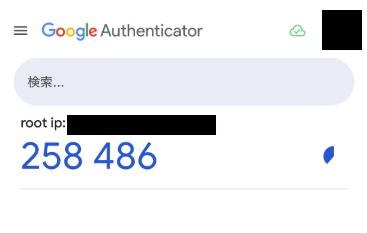
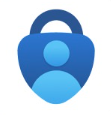 Microsoft Authenticatorの場合
Microsoft Authenticatorの場合
アプリのバージョン等によって手順や操作が異なる場合があります。
- 「Microsoft Authenticator」をアプリストアで検索し、アプリをインストールします。
すでにアプリを入手済みの場合は、手順1は不要です。 - 「Microsoft Authenticator」を起動します。
すでにアプリを利用している場合は、画面右下のマーク選択し手順8に進みます。 - 初回登録時はMicrosoft Authenticatorのアカウント登録が必要です。
- 「アカウント追加」をタップします。
- 「職場または学校アカウント」をタップします。
- 「サインイン」をタップします。
- 資格情報を入力します。
画面に沿って認証を実施します。 - 右下のアイコンをタップします。
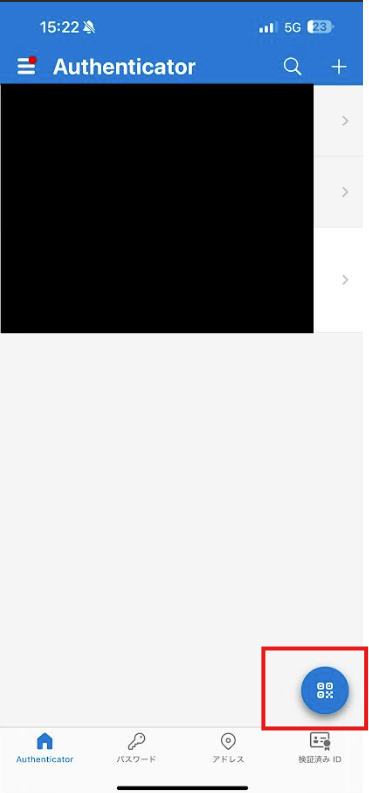
- root ipに表示されているQRコードをスキャンします。
- アプリに6桁のコードが表示されます。 これで、Microsoft Authenticatorの設定は完了です。
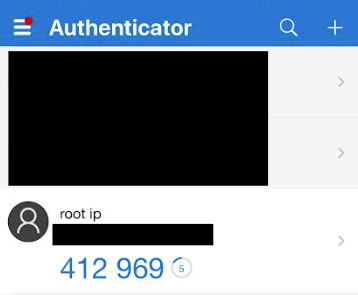
 1Passwordの場合
1Passwordの場合
アプリのバージョン等によって手順や操作が異なる場合があります。
- 1PasswordをPCにインストールします。
- (1passwordの設定は組織設定等が含まれるため本マニュアルでは割愛させていただきます。詳しくは1passwordのマニュアル等をご確認ください。)
- ブラウザの拡張機能の1passwordを開き、右上のメニューを開き「QRコード読み取る」よりをクリックします。
- root ipに表示されているQRコードをスキャンします。
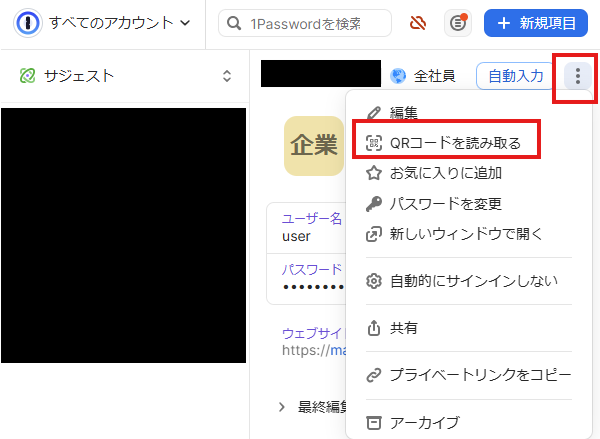
- アプリに6桁のコードが表示されます。 これで、1Passwordの設定は完了です。
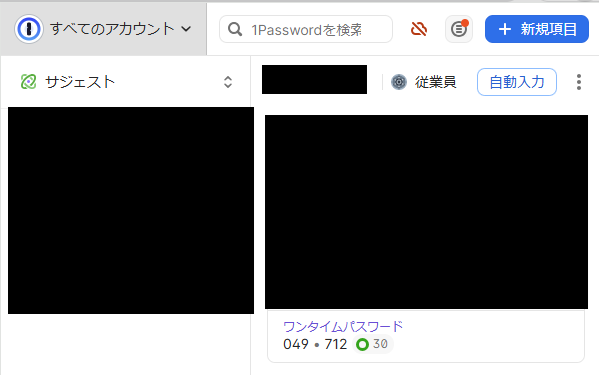
管理者(全権ユーザーまたはシステム管理ユーザー)により、ワンタイムパスワード認証の無効化を行ってください。
権限を持つユーザがいない場合は、root ipサポートにメールでご連絡ください。
お電話では本人確認ができないため、メールによるご連絡をお願いします。