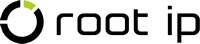ワークフローを新規作成する
ワークフローはシステム内のいろいろなところから作成できます。
案件やアクション、報奨金と紐づけることで、やり取りの履歴が追いやすくなります。
使いやすい方法を見つけてみましょう。
案件の「WF」タブからワークフローを作成する
案件の「WF」タブの「WF追加」ボタンからワークフローを作成します。
対象の案件は自動的にWFに登録されます。
案件の「WF」タブでは、案件に紐づいた既存のワークフローが確認できます。
対応中のWFに対応をすることもできます。
案件の「アクション」タブからアクションに紐づけてワークフローを作成する
案件の「アクション」タブの対象のアクションの並びにある「WF追加」ボタンから案件連絡を作成します。
対象の案件とアクションは自動的にワークフローに登録されます。
案件の「アクション」タブでは、アクションに紐づいた既存のワークフローが「ワークフロー」列から確認できます。
案件の「報奨金」タブから報奨金に紐づけてワークフローを作成する
案件の「報奨金」タブの対象の報奨金の並びにある「WF追加」ボタンからワークフローを作成します。
対象の案件と報奨金は自動的にワークフローに登録されます。
メニューバーからワークフローを作成する
「メニューバー>WF>ワークフロー作成」からワークフローを作成(起票)します。
対象の案件やアクションを手動で選択することができます。
リストからワークフローを一括作成する
検索結果などのリストから、ワークフローを一括作成することができます。
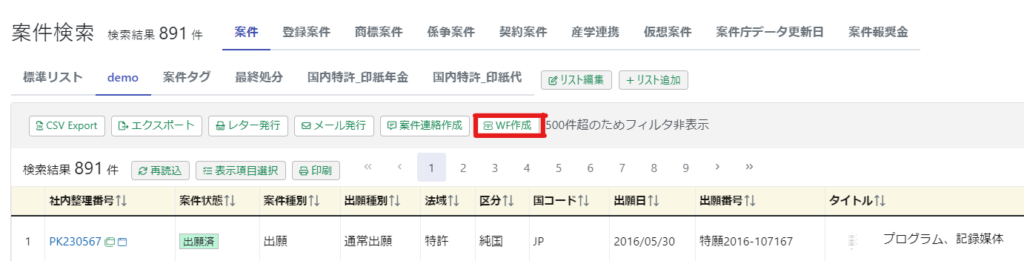
ワークフローを新規作成する
一例として、案件の「WF」タブからワークフローを新規作成する方法をご案内します。
- 案件の「WF」タブをクリックします。
- 既存のWFがある場合は一覧が表示されます。
- 「WF追加」ボタンをクリックします。
- ワークフローマスタがダイアログ表示されます。
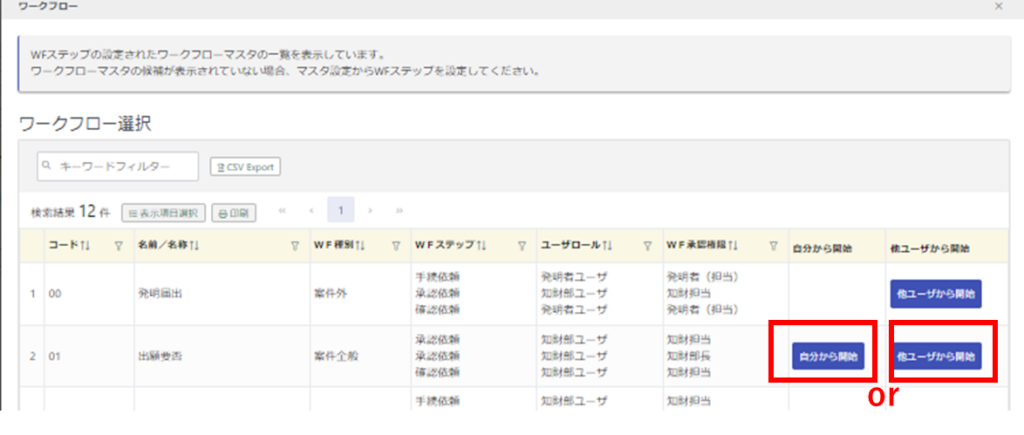
- 選択するワークフローの並びにある「自分から開始」または「他ユーザから開始」ボタンをクリックします。
ボタンの違いは手順8を参照ください。 - ワークフロー設定画面がダイアログ表示されます。
デフォルトではワークフローマスタの設定が反映された「シンプル発行」画面になっています。
知財部ユーザは「詳細編集」タブに切り替えてこのワークフローのstepを編集することも可能です。
ワークフロー書誌内の各項目の説明はヘルプをご参照ください。
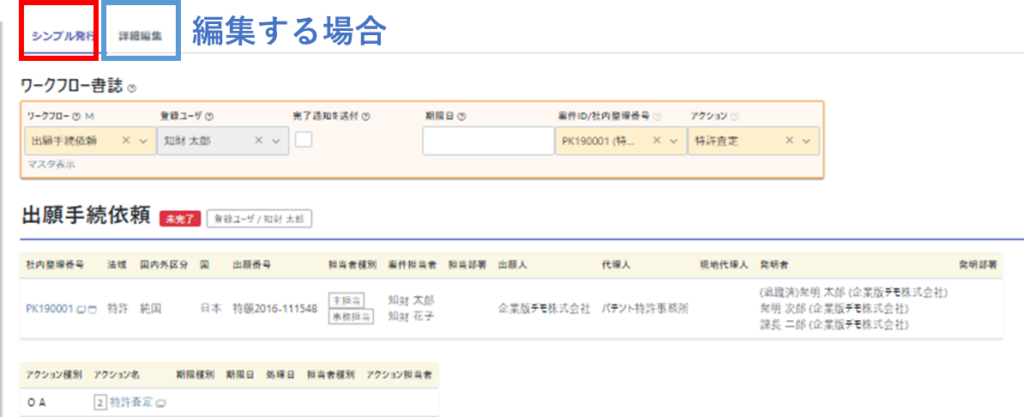
- 「自分から開始」「他ユーザから開始」ボタンにより表示される画面が異なります。
それぞれ必要に応じて宛先等を入力し「登録」ボタンをクリックします。
CCユーザ(複数可)+メールFで宛先ユーザ以外のユーザにもメールを送ることができます。メールFの有無は詳細編集画面から確認できます。
「自分から開始」の場合
1stepの対応ユーザは自身になり、1step目の対応画面になります。
この画面で入力することもできますし、一度「登録」後、対応画面に戻って入力することもできます。
WF新規作成直後の画面ではファイル添付はできませんので、
1step目にファイルを登録するときは、一度「登録」後、対応画面に戻ってファイル添付します。
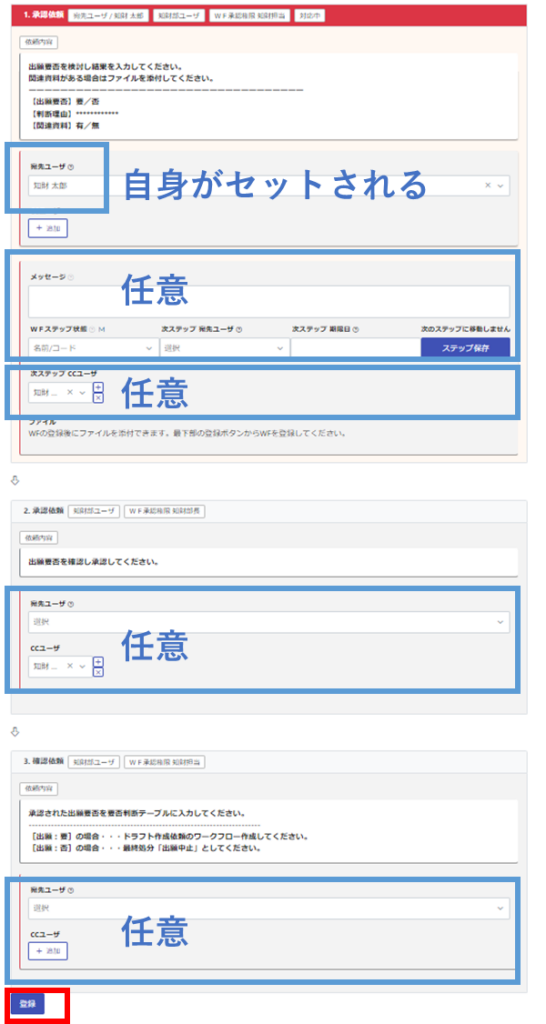
「他ユーザから開始」の場合
自身以外のユーザが1step目のユーザになります。
以下の画面の場合、「発明 太郎」さんに発明届出の手続き依頼を送ることになります。
1step目の「宛先ユーザ」(必須)と必要に応じてCCユーザや2step以降の宛先を選択し「登録」ボタンをクリックします。
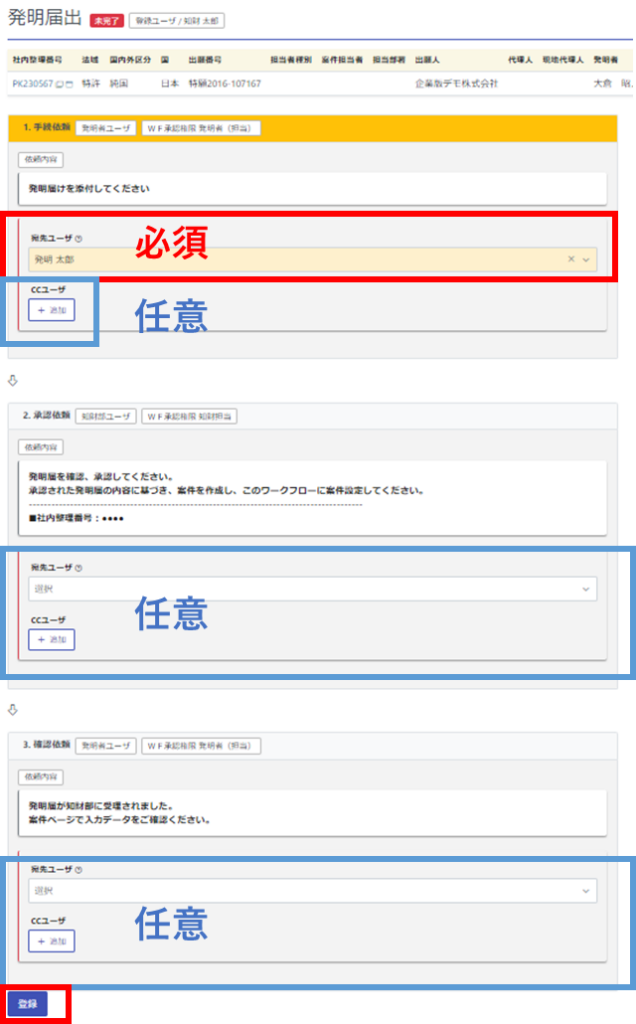
- step1のユーザにWFが届きます。
旧バージョンはこちら
ワークフローを新規作成する
ワークフローを新規作成すると、あらかじめ設定したワークフロー(ユーザロールやWF承認権限、stepなどが)が表示されます。
知財部ユーザは内容を変更することができますので、必要に応じて内容を変更し、ワークフローを開始します。
なお、新規作成時点ではファイルの添付はできません。ファイルの添付をしたい場合はstep1をご自身に設定してください。
- 「メニューバー>WF>新規作成」をクリック
- 「ワークフロー選択(必須)」をプルダウンから選択
(案件の「ワークフロー」タブや、「請求」タブ、「アクション」タブ、「報奨金」タブから、
案件や対象を指定してワークフローを開始することも可能) - 「案件選択(任意)」に整理番号を入力し、プルダウンから選択
「WF種別」が「案件外」に指定されているワークフローのみ、案件を選択しなくてもワークフロー作成が可能です。
その他は、案件の指定が必須です。 - 「WF種別」に応じた対象情報の選択欄が表示されるので、プルダウンから対象を選択する
(アクションであれば案件のアクションが並ぶ) - 「ワークフローマスタ」のステップ設定で設定した内容が表示される
- 「宛先ユーザ」をプルダウンから指定する
必須マーク(*)がついている宛先ユーザは必ず指定が必要です。
必須マーク(*)がついていないステップは、直前ステップのユーザが指定することになります。 - 適宜入力し、「登録」ボタンをクリック(step1のユーザにワークフローの通知が届く)
| ユーザロール ※ | ユーザロール(例、知財部、発明者、代理人)を選択する |
| WFステップ ※ | WFステップ(例、確認、承認 など)を選択する ステップの名称のため選択するマスタによりワークフローの動きは変わらない |
| WF承認権限 | WF承認者の役職等(例、担当:1 課長:2 部長:3 など) 承認権限のレベルの数値が大きい方が権限が強くなり、 課長を指定すると、このステップの宛先に担当は選択できないが、部長は選択できるというように制限できる |
| 部署限定F | ワークフローが紐づく案件の担当部署、発明部署のユーザのみを宛先候補とする場合にチェック |
| 宛先ユーザ (※) | ステップの宛先ユーザを指定する 必須マーク(*)がついている宛先ユーザは必ず指定が必要 必須マーク(*)がついていないステップは、直前ステップのユーザが指定する |
| Email送付 | ワークフロー送信時に同一内容が書かれたEmailを送信先ユーザの登録アドレスに送信する場合にチェック |
| CCユーザ | ステップ宛先ユーザ以外のCCユーザを指定する CCユーザにはステップの依頼内容がメールで送られる 複数ユーザ登録可 |
| 依頼内容 | 各Stepで対応すべき内容を入力 ワークフローStepを受信したユーザに表示される |
| 期限日 | ワークフロー全体の期限日、ステップの期限日を設定できる |
| 完了通知を送る | チェックを入れると宛先ユーザーおよび追加宛先ユーザーにメールが送られる |