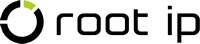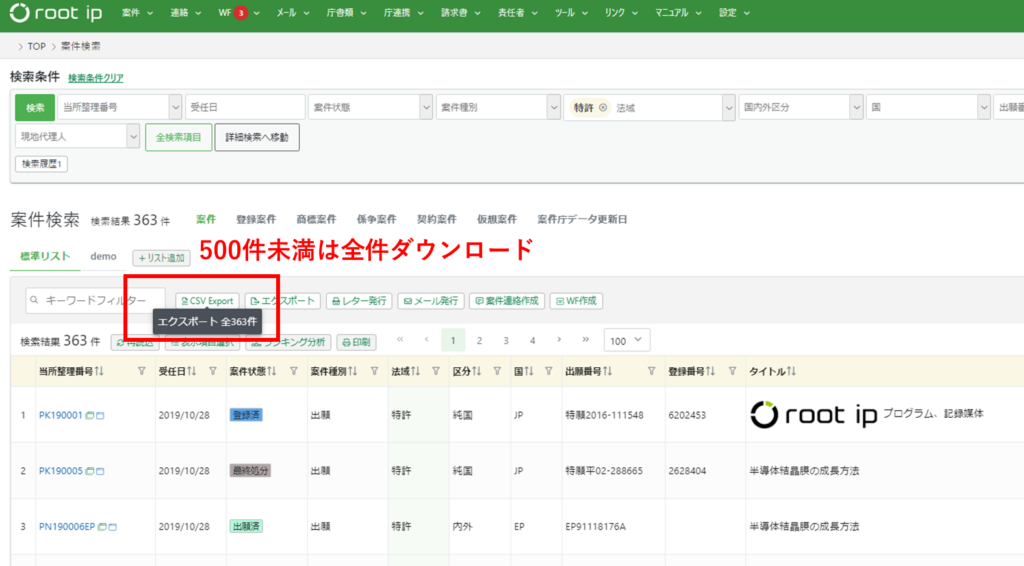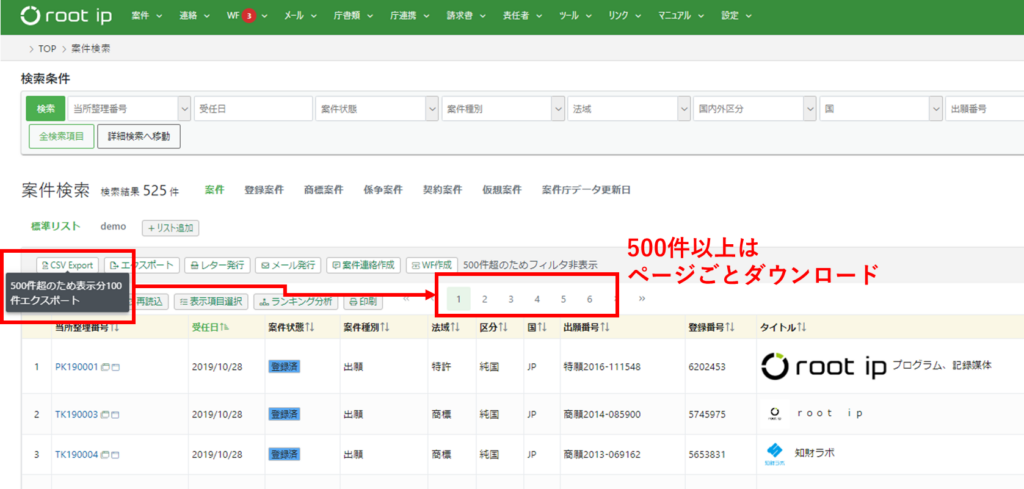CSVダウンロードとエクスポートの違い
root ipクラウドのリストは「CSVダウンロード」「エクスポート」を使ってデータを出力することができます。
検索した場合は、検索結果に対するデータが出力できます。
なお、検索結果が10,000行以上の場合は、「CSVダウンロード」「エクスポート」等のリストメニューのボタンが表示されないため、10,000行以内になるように検索の上、出力します。
※CSV ExportはCSVダウンロードへとボタン名が変更になりました!
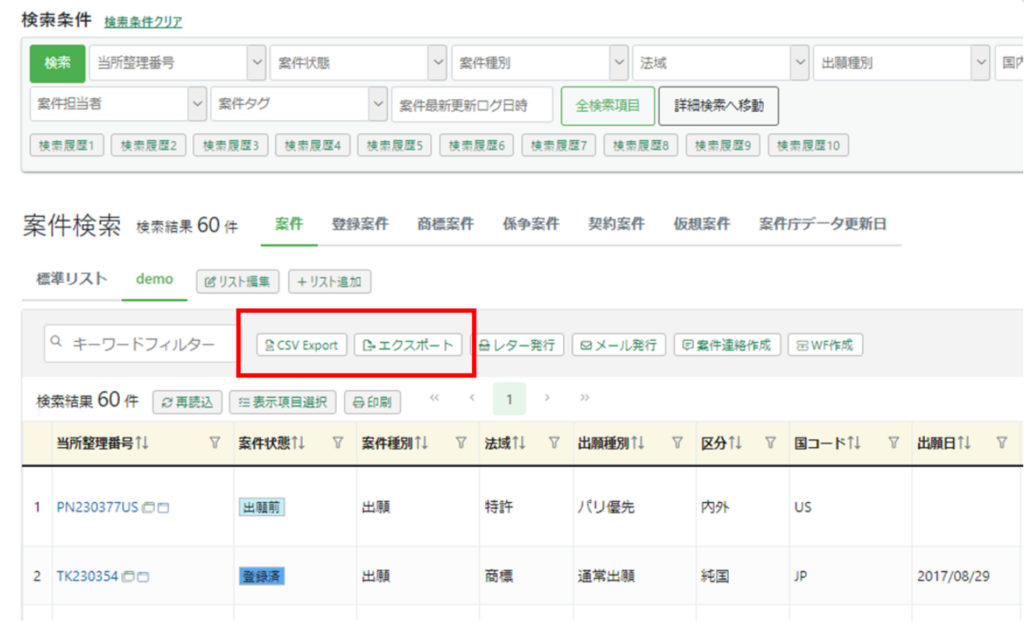
| CSVExport | エクスポート | |
|---|---|---|
| データ形式 | CSV | CSV、Excel |
| 代表図出力 | 不可 | Excel出力の場合のみ可能 |
| 出力項目 | リストに表示されているとおり | エクスポート項目を設定する |
| 出力順 | リストに表示されているとおり リスト上でソートした場合は、ソート結果通りに出力される | データIDの降順/昇順を指定する リスト上でソートした場合も、出力順は変わらない |
| 一回あたりの出力件数 | 100行~500行 500件未満の場合は全件ダウンロード可能 500件以上の場合は、100件ごとページを切り替えて出力 | 10,000行 10,000行以内になるように検索の上出力する |
| 1項目複数データを出力したときのデータの並び | 1セル内に「,(半角カンマ)」区切り横並びで出力 | 1セル内に「;(半角コロン)」区切り横並びで出力 または 別セルに横並びで出力 |
CSVダウンロードでデータを出力する
- リストメニューの「CSVダウンロード」をクリックします。
- リストに表示されているデータがCSVファイルでダウンロードされます。
- 複数のページがある場合は、ページ送りをしてページごとにダウンロードします。
エクスポートでデータを出力する
- リストメニューの「エクスポート」をクリックします。
- ダイアログで設定画面が表示されます。
左側には「リスト表示項目 追加候補」、右側には設定内容が表示されます。 - 「設定をコピー」をクリックすると、標準リストや既存の設定から設定がコピーできますのでおすすめです。
- 「設定をコピー」をクリックすると、ダイアログで設定画面が表示されます。
コピーする設定の「設定をコピー」ボタンをクリックします。 - 設定画面に戻ります。
エクスポート項目に設定がコピーされます。 - リストに追加表示させたい項目は、左側から「追加」をクリックします。
右側の最後の行に項目が追加されます。
表示順は「↑」「↓」ボタンで調整します。
案件に対して複数の項目が登録されている場合に、全ての項目を表示させたい場合は出力数は最大値(例えば100)を登録します。 - 必要に応じて「ファイル形式」「複数出力データの表示」「ソート順」を選択し、「エクスポート」ボタンをクリックして完了です。
- エクスポートは設定内容を保存できます。「エクスポート設定を保存する・編集する・保存(登録)済み設定の呼び出し」をご参照ください。
- 代表図(画像)をエクスポートする場合は、「【エクスポート】リストから代表図を含んだデータをエクスポートする」をご参照ください。
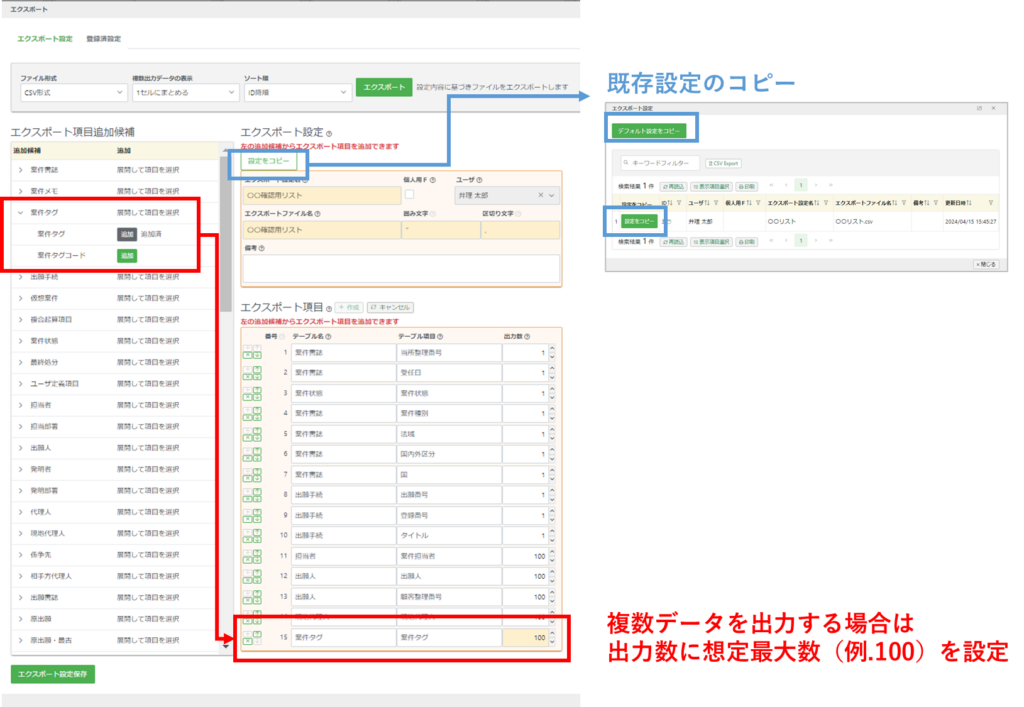
エクスポート設定を保存する・編集する・保存(登録)済み設定の呼び出し
- 「エクスポートでデータを出力する」の手順に従い、エクスポート項目を設定します。
- 保存用の設定をします。
必要に応じて、エクスポート設定名を入力します。
個人用のリストにする場合は、「個人用F」にチェックをします。
「個人用F」にチェックがない場合は、他のユーザもエクスポート設定が表示されます。 - 設定画面最下の「保存」ボタンをクリックして完了です。
- 「エクスポート」ボタンをクリック後、「登録済み設定」に切り替えて保存した設定を呼び出すことができるようになります。
- 保存した設定は「登録済み設定」をクリックした後、IDのアイコンから編集が可能です。
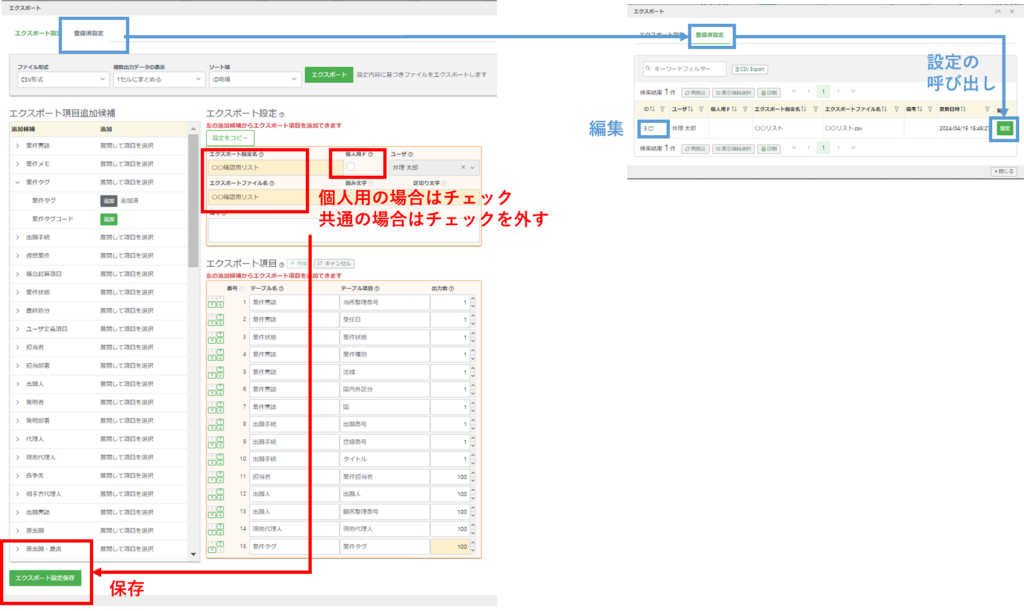
旧バージョンはこちら
CSVコピー
案件検索などの検索結果を、表示されているページごとに「CSVデータ」をとしてダウンロードすることが可能です。
各検索結果の画面からご活用ください。なお、「CSVコピー」文字は検索後の画面にのみ表示されます。
1ページに表示される件数は、検索欄の下のプルダウンから100件単位で500件まで選択できます。
CSVコピーは表示されているページごとにダウンロードしますので、必要に応じて設定を変更したり、データの統合などをしてください。
案件担当者など一つの項目に対して複数の出力がある場合は、CSVファイルで出力した際に一つのセルに並んで出力されます。
また、検索結果をソートした場合は、ソートした順でCSV出力されます。
- 何からの条件で検索する(すべての案件を指定したい場合は、案件作成日「NOT NULL」で検索できる)
- 検索結果と「CSVコピー」などのメニューが表示される
- 「CSVコピー」をクリック
- 囲み文字や区切り文字を指定して「コピー用CSV」ボタンをクリック
- CSVデータがダウンロードされる
- ページ分割されている場合は、ページ送りして各ページダウンロードする