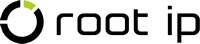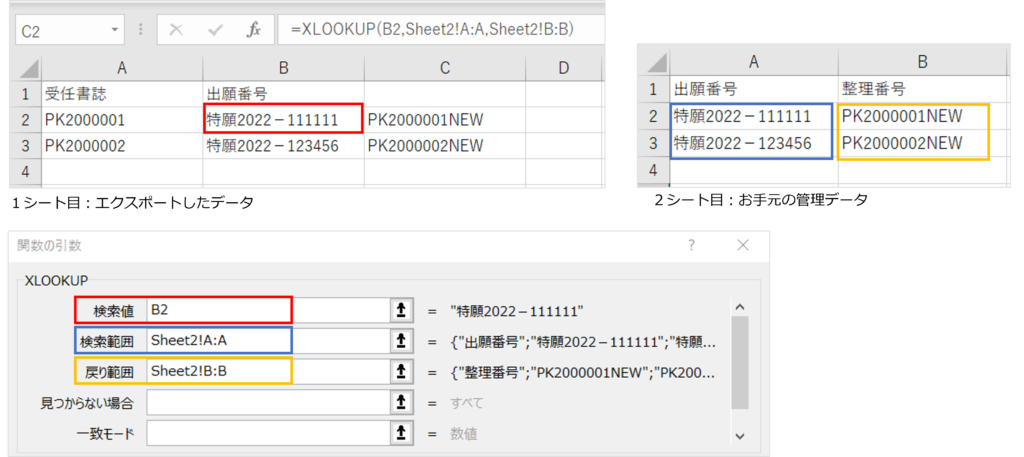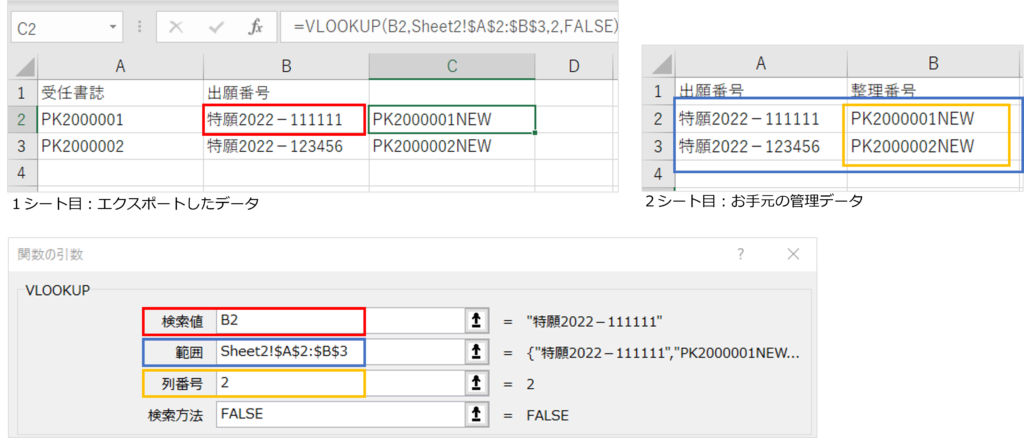CSVインポートを利用した社内整理番号の一括変更方法
庁連携で案件作成した際などに自動的に付与された「社内整理番号」は、案件検索結果を出力したCSVとCSV操作の「インポート操作」を利用して、一括で変更することが可能です。
お手元に、出願番号に対応する形式で、付け替えたい社内整理番号のリストがある想定で以下操作をご案内します。
- 「メニューバー>案件>案件検索」をクリックします。
- 整理番号を変更したい案件を絞り込む場合は検索条件を指定し検索結果を表示させます。すべて変更する場合は、検索は不要です。
- 「エクスポート」をクリックし、エクスポート項目追加候補から案件書誌の「ID」「社内整理番号」、出願手続の「出願番号」を追加します。
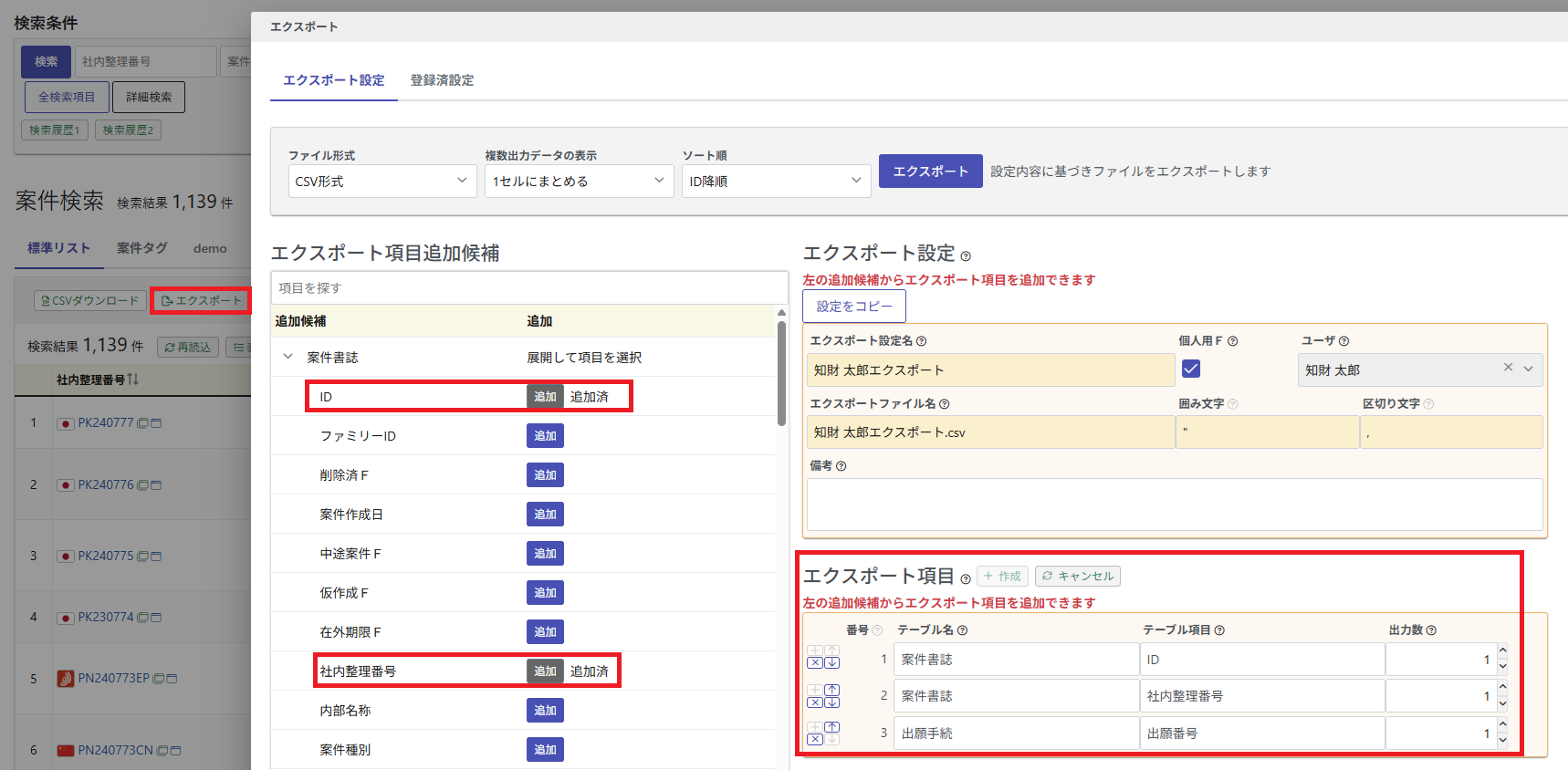
- 「エクスポート」をクリックしてダウンロードしたCSVを開き、お手元の社内整理番号のリストのデータを活用し、
Excel上でVLOOKUPやXLOOKUPなどの関数をご利用の上、社内整理番号を新社内整理番号に置き換えます。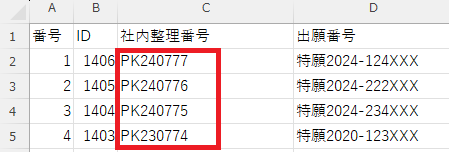
- 「メニューバー>設定>CSV操作」をクリックします。
- 「案件データ」タブの「案件書誌」の並びにあるインポート操作をクリックします。
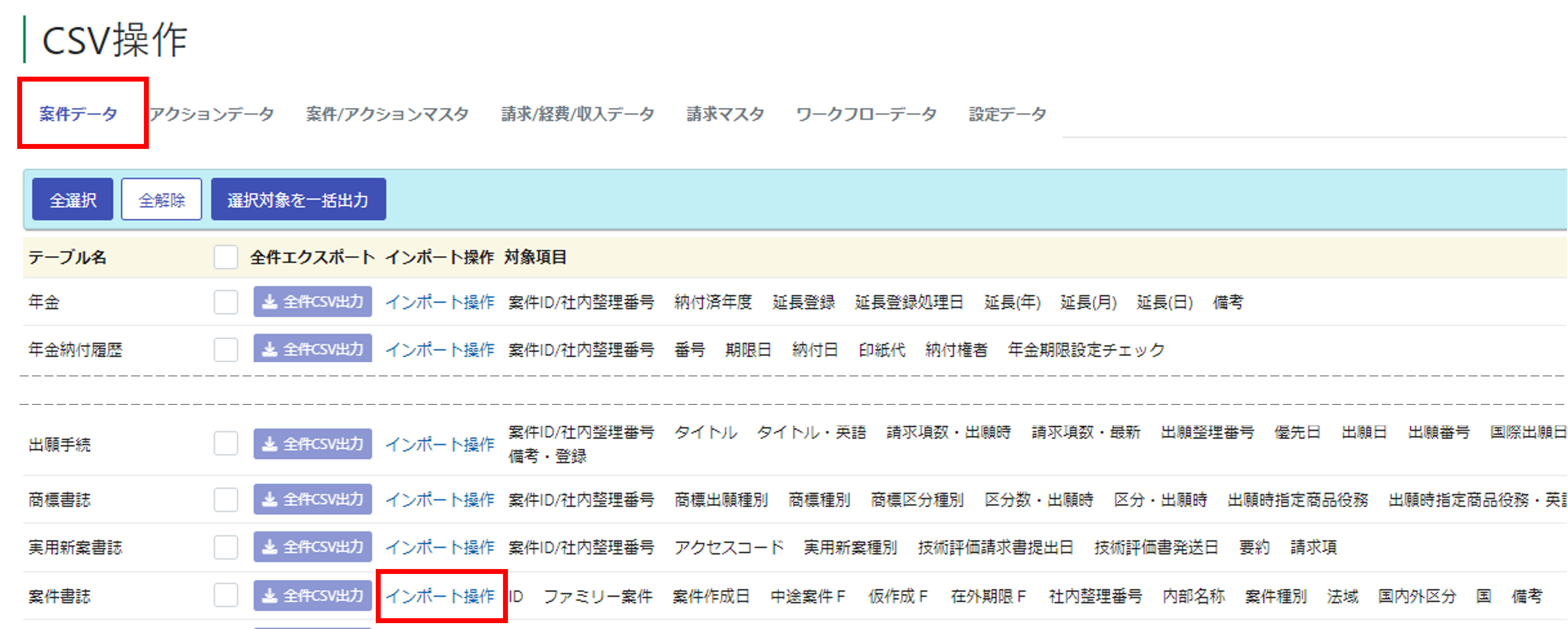
- 案件書誌のインポート操作ページに切り替わります。
インポート基準選択「ID」を選択し、インポート対象列「全解除」をクリックした後、「社内整理番号」にチェックします。
「インポート用に出力」ボタンをクリックしプルダウンのうち「フォーマットのみ」をクリックしてCSVをダウンロードします。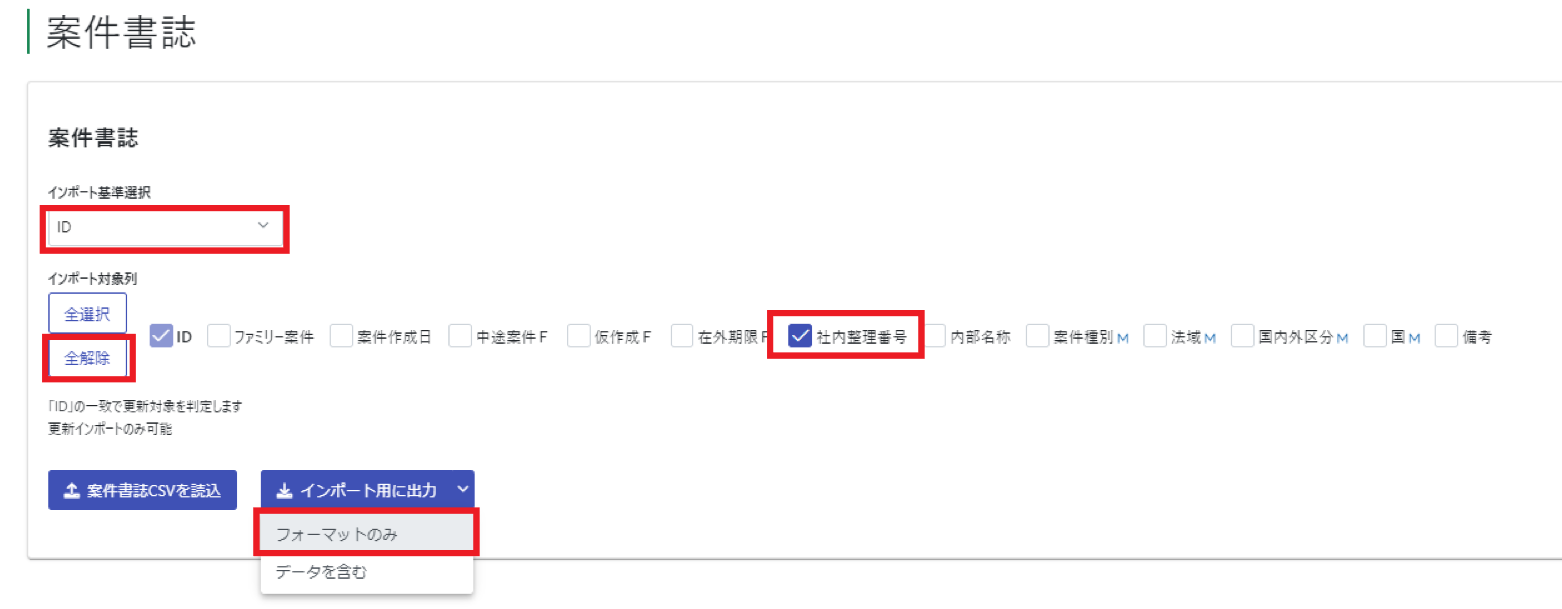
- ④で作成した新社内整理番号とIDを⑦でダウンロードしたCSVのIDと社内整理番号欄にコピペします。
IDをキーとしてインポートするためIDに対応するように作成します。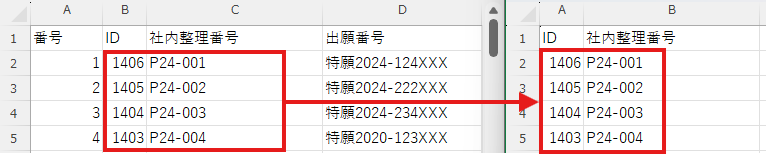
- 案件書誌のインポート操作ページで「案件書誌CSV読込」ボタンをクリックし⑦で作成したCSVを読込みます。
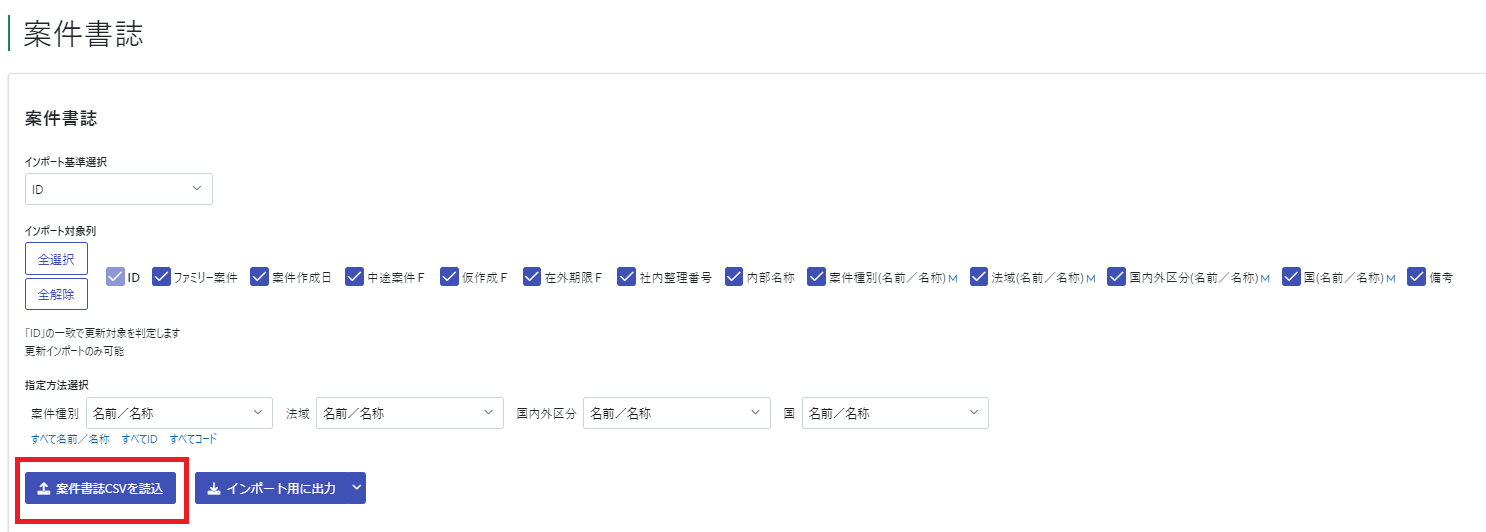
- インポート結果が表示されます。
更新可能項目を確認し「全選択」ボタンをクリックし、「選択対象を一括登録」ボタンをクリックします。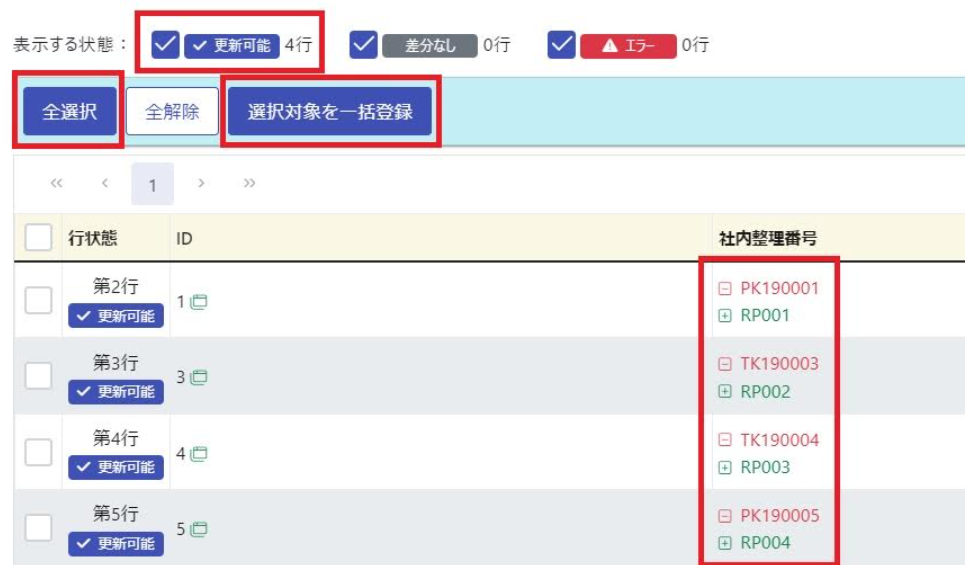
- 各項目に「保存成功」と表示されればインポート完了です。
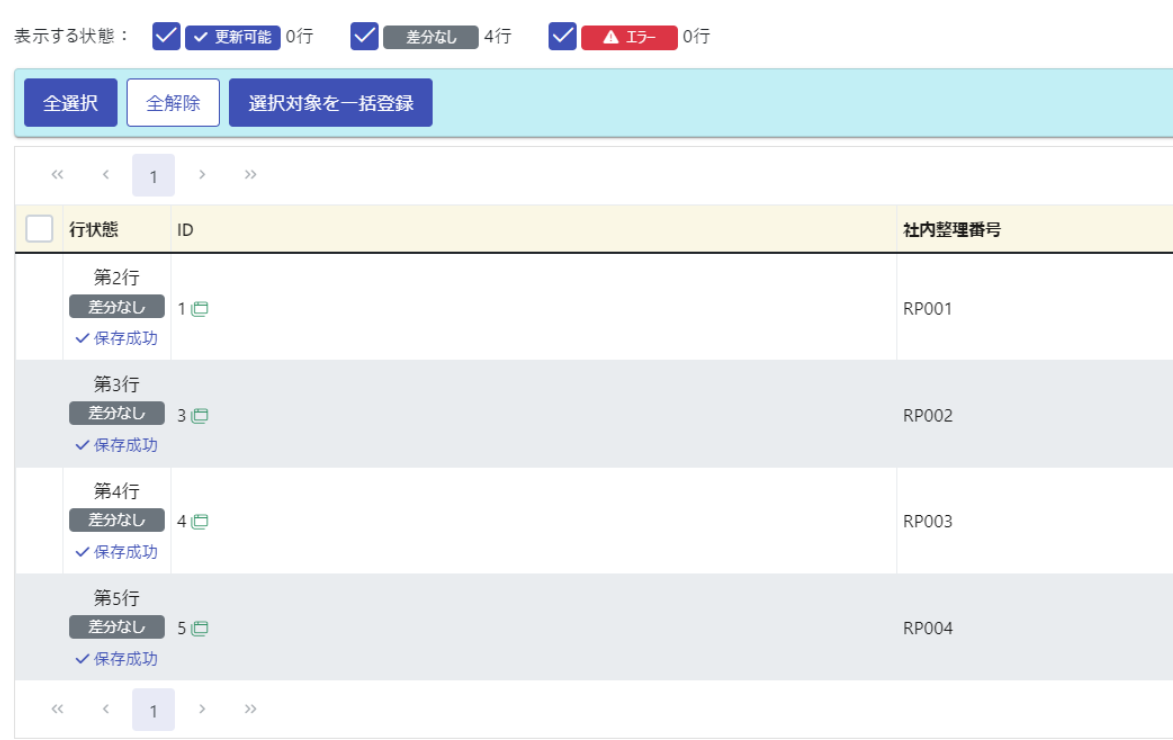
旧バージョンはこちら
具体的な操作(旧)
rootipに入っている社内整理番号と出願番号のリストを出力(エクスポート)し、
正しい整理番号と出願番号が記載されたリストを1.のリストへ統合する(シートの追加)
エクセルのXLOOKUP機能を使って、出願番号をキーに社内整理番号と新社内整理番号を紐づける
「差分更新インポート」機能で整理番号を変更
社内整理番号と出願番号をエクスポート
- 「メニューバー>設定>エクスポート」をクリック
- エクスポート対象は「案件データ」のまま、上から3段目「出願手続」テーブルにチェックを入れ、「全解除」をクリックし、「受任書誌」と「出願番号」にチェックを入れる

- 左端の「CSV作成」をクリックすると「エクスポートしますか?」とポップが出るので「OK」をクリック
- 「CSV作成」ボタンが「ダウンロード」ボタンへと変わったら、ダウンロードをクリックし、CSVをダウンロードする(「出願手続き(1).csv」ファイル)
STEP
1
正しい整理番号(新社内整理番号)と出願番号が記載されたリストを追加
- ダウンロードしたCSVを開くと、A列に「受任書誌」、B列に「出願番号」が表示されている
- 出願番号と整理番号が紐づいたお手元のエクセルリストを開き、シート名(見出し)の上で右クリックをし、「移動またはコピー」をクリック
移動先ブック名で先ほど出力したCSV「出願手続き.csv」を指定し、挿入先は、(末尾へ移動)とする
STEP
2
社内整理番号と新社内整理番号を紐づけ
- XLOOKUP機能を利用して、シート「出願手続」のC列に、新社内整理番号を入力する
参考:XLOOKUPの場合
参考:VLOOKUPの場合
- C2セルにお手元のリストの整理番号が反映されたら、C3以降のセルにXLOOKUPの式をコピーし、値を反映させる
- このように、お手元のリストの整理番号がC列に反映されたら、OK
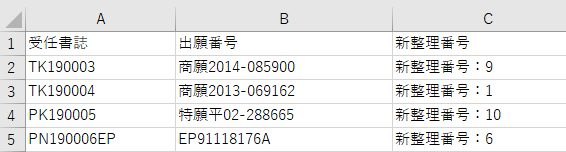
- C列に入力されているXLOOKUPの式を「値」へ変更する
(C列を縦に全選択>Ctrl+C>形式を選択して貼り付け>「値」を選択)
STEP
3
差分更新インポートで整理番号を変更
- 「メニューバー>事務処理>CSVインポート」をクリック
- 「差分更新インポート」テーブル内の「受任書誌」の右側にある「ダウンロード」をクリック
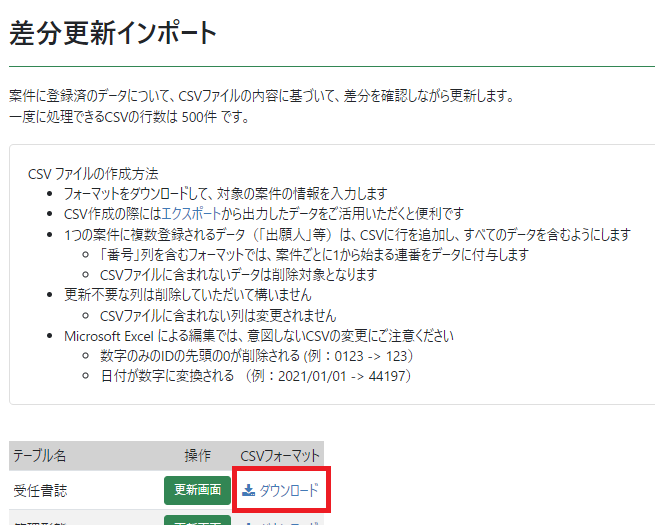
- ダウンロードしたCSVを開き、C~I列を削除
空白のまま列が残っていると空白で上書きされるため注意してください

- CSVのA列(A2セル以降)には、STEP3で作成したCSVリストの2行目以降のセルをの貼り付け、保存する
正しい項目名を1行目に記載する必要があるため、CSVフォーマットをダウンロードし、それを使用することを推奨 - 「差分更新インポート」テーブル内の「受任書誌」の右側にある「更新画面」ボタンをクリック
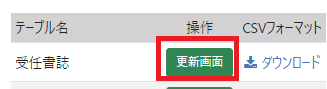
- 先ほど保存したCSVをアップロードする
- 以下の画面が表示されたら更新後の内容を確認し、「上記に同意して更新する」にチェックを入れ、「全選択」>「選択した案件を一括更新」をクリック
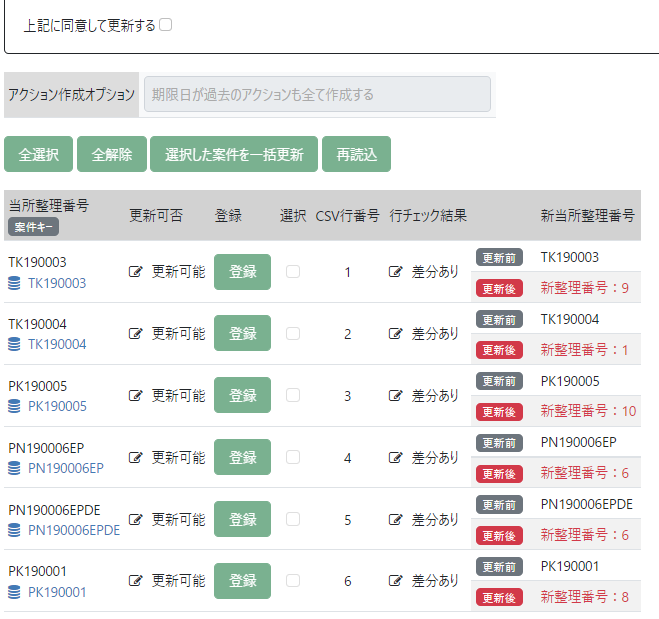
STEP
4
以上で作業は完了です
STEP
5