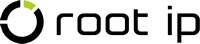案件連絡とは
案件連絡は、アカウントがあるユーザ同士のやりとりに使用できるシステム内のコミュニケーションツールです。
案件連絡はトップページのアクション期限リストの上に表示され、早期確認を促されます。
案件連絡には日時がログとして残り、届いたユーザは「確認完了」ボタンまたは「メッセージを付けて返信」で応答が可能です。
ワークフローよりもカジュアルなやりとりに向いています。
システム外の方と案件連絡をすることはできませんが、システム外の関係者とのメールなどのやり取りを記録して履歴を残すなど、活用することができます。
案件連絡を作成する
案件連絡はシステム内のいろいろなところから作成できます。
案件やアクション、WFと紐づけることで、やり取りの履歴が追いやすくなります。
使いやすい方法を見つけてみましょう。
メニューバーから案件連絡を作成する
「メニューバー>連絡>案件連絡作成」から案件連絡を作成します。
対象の案件やアクションを手動で選択することができます。
案件の「連絡」タブから案件連絡を作成する
案件の「連絡」タブの「案件連絡追加」ボタンから案件連絡を作成します。
対象の案件は自動的に案件連絡に登録されます。
案件の「連絡」タブでは、案件に紐づいた既存の案件連絡が確認できます。
既存の案件連絡に返信をすることもできます。
案件の「アクション」タブからアクションに紐づけて案件連絡を作成する
案件の「アクション」タブの対象のアクションの並びにある「案件連絡」ボタンから案件連絡を作成します。
対象の案件とアクションは自動的に案件連絡に登録されます。
案件の「アクション」タブでは、アクションに紐づいた既存の案件連絡が「メッセージ」列から確認できます。
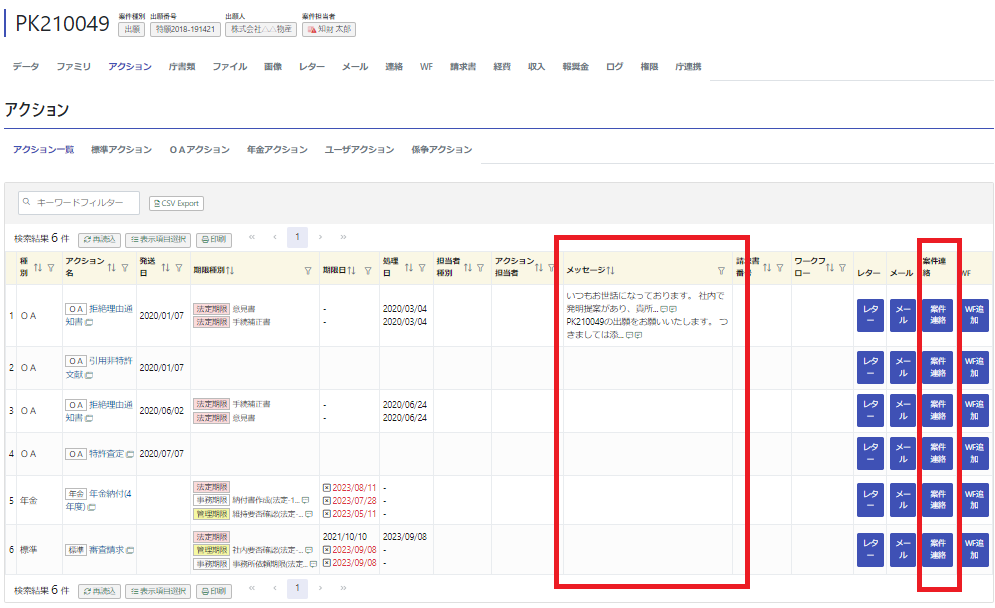
アクション期限リストからアクションに紐づけて案件連絡を作成する
トップページのアクション期限リストの「連絡」列のアイコンから案件連絡を作成します。
対象の案件とアクションは自動的に案件連絡に登録されます。
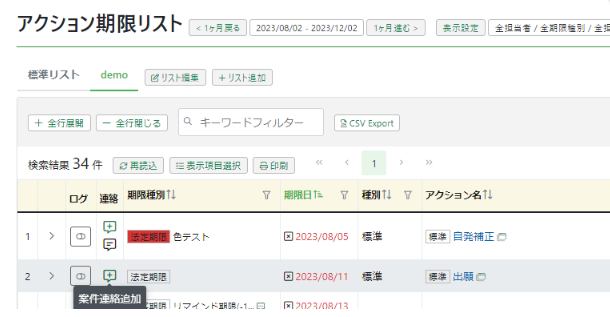
WFステップに紐づけて案件連絡を作成する
WFステップの「案件連絡作成」ボタンから案件連絡を作成します。
WFステップ内で確認などのやりとりが発生した時やメモを残しておきたい時にお使いいただける機能です。
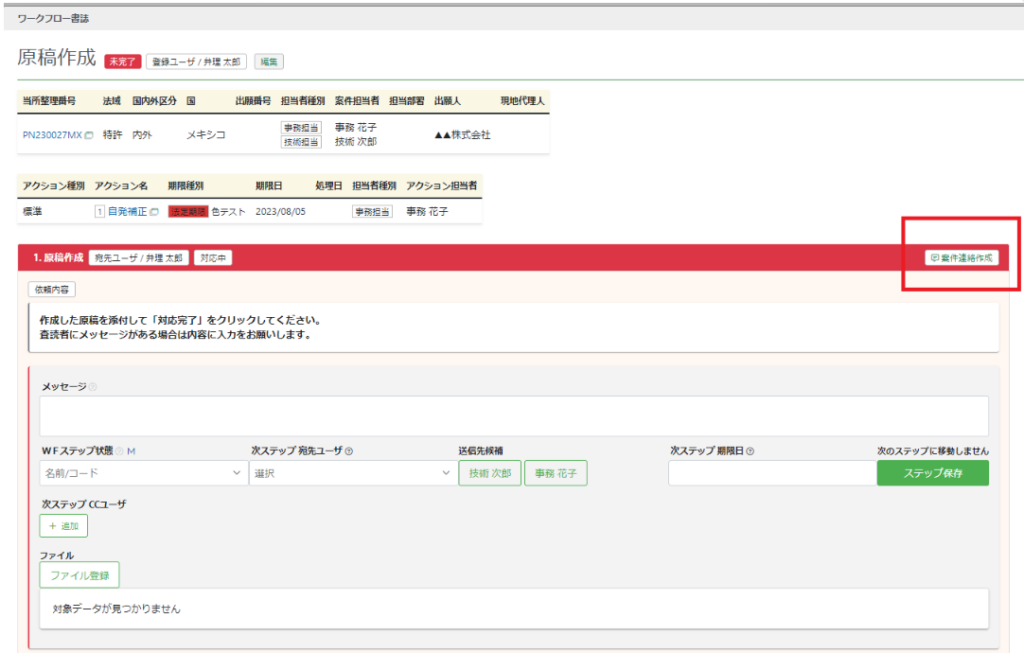
リストから案件連絡を一括作成する
検索結果などのリストから案件連絡テンプレートを使って、案件連絡を一括作成することができます。
詳細は「案件連絡を一括作成する」をご参照ください。
案件連絡に返信する・確認完了する
トップページに「案件連絡」が表示され、「新規受信」の赤いボタンが現れたら、他のユーザからの「案件連絡」が届いた合図です。
できるだけ早く対応を行いましょう。
ここでは案件連絡を受信した担当者が、トップページに表示された「新規受信」のボタンから、送信者へ確認した旨を伝える手順をご案内します。
- トップページに表示された「未読の案件連絡」のボタンをクリックします。
- 自身が受信した案件連絡一覧が表示されます。
- 対象の案件連絡の「確認する」ボタンをクリックします。
- 案件連絡がダイアログ表示されます。
- 案件連絡を確認して終了する場合は「確認完了する」をクリックします。
- 返信する場合は、「返信する」ボタンをクリックします。
- 案件連絡作成画面がダイアログ表示されます。
- 必要に応じて各項目を入力し、「登録」ボタンをクリックし、完了です。
案件連絡にやり取りの履歴やメモを保存する
案件連絡は、アカウントがあるユーザ同士のやりとりに使用できるシステム内のコミュニケーションツールですが、
アカウントがない関係者とのやり取りの履歴を保存したり、メモを残すといった使い方も可能です。
登録方法は、案件連絡作成と同じです。
やり取りの記録の場合で担当者のへの連絡を行わない場合は「送信先」は空欄で問題ありません。
連絡種別を「代理人からの連絡」や「メモ」、「その他」など、適した種別を選択します。
送信日時は実際のやり取りの日時に編集することも可能です。
内容欄にメールのテキストを張り付けたり、添付ファイルを付けたりして、記録を保存します。
案件連絡を確認する際は、案件連絡タブから表示対象を絞ると、目的の投稿が見つけやすくなります。